고정 헤더 영역
상세 컨텐츠
본문
Google Docs is arguably the best online word processor since it is incredibly easy to use. Also, you can comfortably collaborate with others. That said, it's not a pretty picture with all browsers. For instance, if you use Google Docs using Safari on your Mac, you will run into a major problem—you can't use it offline. So you won't be able to access and work on your documents if you lose internet connectivity.
The support for offline mode function in Google Docs is limited to Google Chrome. In short, you'll have to install Chrome on your Mac if you want to use Google Docs in offline mode.
- Instead of opening Google Docs directly in your browser, you can click on a shortcut on your taskbar or desktop and open the app that way. To do this, open Google Chrome and go to docs.google.com.
- Setting time for tasks is a new feature added by Google in 2019 - they enabled it in official Google Task apps (Gmail sidebar or official iOS / Android), but hasn't yet updated the APIs accordingly, so unfortunately all 3rd party apps (like us) don't have a way to set time for now.
- Google Docs Desktop OSX. A Super Simple Google Docs Desktop Client for Mac OSX Built in Javascript and MacGap. I love the Google suite but hate being limited to having to use their apps within my browser. If you have many tabs, it's impractical for usability. It's one line of code to wrap Google Docs in an app window made possible.
Use any of the Google Docs apps (Document, Presentation, or Spreadsheet), and you’ll know within a second of opening it that you’re not using a real OS X application. Compared to a desktop.
That said, you can also use Google Docs offline with Chromium-based web browsers (Edge, Opera, Vivaldi, etc.) as long as you are willing to use a workaround. But, that experience won't be as polished as you get on Chrome.
Let's set up Chrome and figure out how to work on Google Docs offline. We shall then look at what you must do to get offline Google Docs functionality in the officially unsupported Chromium web browsers.
Also on Guiding Tech
How to Create a Custom Template in Google Docs
Read MoreInstall Google Chrome
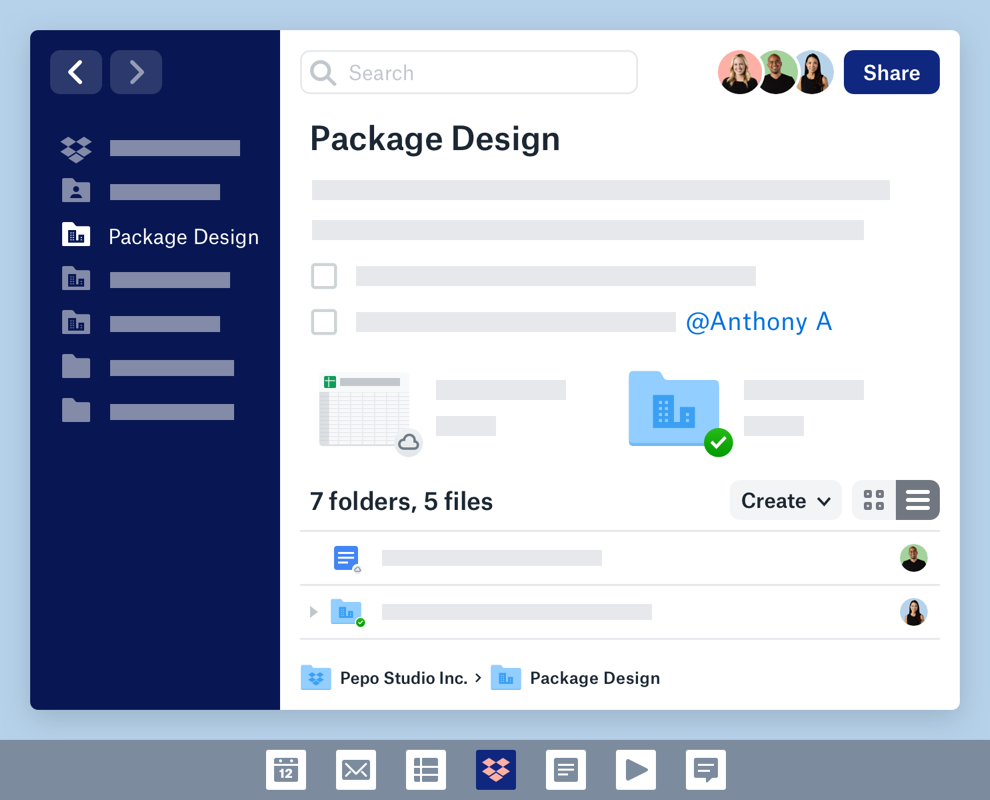
Google Chrome is a prerequisite to use Google Docs offline. Although you may not want to have another web browser on your Mac, the convenience and peace of mind are worth the hassle.
Download Google ChromeThat said, Google Chrome is quite easy to install on the Mac. Download the Chrome installer file and open it. Then, drag and drop the Chrome app to the Applications folder.
Open Chrome, and you can choose to sign into it with your Google Account at the browser level if you want to set up Chrome sync.
Or, you can use the browser without signing into it. It would help if you disabled the Allow Chrome Sign-in feature (Settings > Sync and Google Services > Allow Chrome Sign-in). If you don't do that, Chrome will automatically log you in at the browser level once you sign in to Google Docs later.
Chrome will also prompt you to set it as the default browser. It's up to you to decide whether you want to do that. If you prefer your current browser for your main browsing activities, you can use Chrome just for working on Google Docs.
Add Google Docs Offline Extension
After installing Google Chrome, you must add the Google Docs Offline extension to the browser. As its name implies, the extension allows you to use Google Docs Offline. It is only available for Chrome, but you can also install it on alternative Chrome-based browsers as you will later on.
Download Google Docs Offline ExtensionHead into the Chrome Web Store, search for 'Google Docs Offline' (or click the Download button above). Then, click Add to Chrome to add the extension to Chrome.
Once you've done that, you are ready to start using Google Docs offline. But, you must first enable the functionality.
Enable Google Docs Offline
Load Google Docs in a new Chrome tab and sign in to Google Docs. If you are already signed into Chrome at the browser level, you do not have to sign in to Google Docs again.
On the Google Docs dashboard, select the 3-stacked lines to the top-left of the screen. Then, select the option labeled Settings. On the Settings pop-up that shows up, turn on the switch next to Offline.
Finally, click OK to enable offline functionality in Google Docs. The web app will then start to cache the most recent documents offline.
That means you can load the Google Docs web app in Chrome and start working on your documents. The Google Docs Offline extension will save your changes offline. Once you reconnect to the internet, your changes will automatically sync with Google Drive.
Google Docs also lets you keep working if connectivity drops in the midst of working on a document. Again, the web app will save your changes offline and upload them once you re-establish a connection. However, you can't create new Google Docs documents while you are offline.
Also on Guiding Tech
#chrome
Click here to see our chrome articles pageSet Document As Offline
Additionally, Google Docs allows you to set any document to be always available offline. To do that, click the three-dot icon next to a document within the Google Docs dashboard and turn on the switch next to Offline Access.
Alternatively, you can do that while working on a document — open the File menu and select Make Available Offline.
Alternative Chromium Browsers
If you prefer an alternative Chromium-based web browser over Chrome (such as Microsoft Edge, Opera GX, or Vivaldi), you can use Google Docs offline.
Start by installing the Google Docs Offline extension from above. Chromium-based browsers support Chrome Web Store extensions, so you should have no trouble installing it.
Follow by adding the User-Agent Switcher and Manager extension. That allows you to masquerade the browser as Chrome by modifying the user agent string.
Install User-Agent Switcher and ManagerOnce you've done that, select the User-Agent Switcher and Manager icon and set the user-agent string to Chrome—you can do that for a single tab or the browser in general.
Once you've done that, you can enable Offline functionality by diving into the Google Docs Settings pane. You can then keep working in Google Docs even after you lose internet connectivity.
But, the fact that you must always set the user agent string of the browser to Chrome, combined with the fact that the Google Docs Offline extension isn't officially supported, may put your work at risk. Hence, it's best to use Chrome itself to work in Google Docs offline, if possible.
Also on Guiding Tech
How to Reset Google Docs Settings
Read MoreDon't Stress Out
Google should have supported offline functionality in all browsers, but considering where they are coming from, it's obvious that they want people to start using their browser. Chrome is absolutely worth installing on Mac if you love using Google Docs and want to make the best out of it.
Next up:Do you have issues with Google Docs not working offline in Chrome? Click on the next link to refer to the guide for fixing Google Docs offline problems.
The above article may contain affiliate links which help support Guiding Tech. However, it does not affect our editorial integrity. The content remains unbiased and authentic.Read NextHow to Fix Google Docs Offline Not WorkingAlso See#google docs #offline
Did You Know
The name Google is derived from the term Googol.
More in Mac
A Detailed Guide to Fixing MacBook Speaker Volume Issues
© tommaso79/Getty Images To sync files automatically, add the Google Drive app to your desktop. tommaso79/Getty Images- You can add Google Drive to your desktop on a PC in addition to using it on a web browser.
- Adding the Google Drive app to your desktop will enable you to sync your documents and files from your computer to Google Drive.
Google Drive is popular for its free programs, ease of access, and compatibility with Gmail and other Google products.
You can download Google Drive to your PC desktop as well, enabling your computer to sync your files with Google Drive automatically.
Here's how to add Google Drive to your desktop using a PC.
Check out the products mentioned in this article:
Acer Chromebook 15 (From $179.99 at Walmart)
Google Doc App For Pc
How to add Google Drive to your PC desktop
1. If you are logged in to your Google account on an internet browser, you must log out temporarily to install Google on your desktop.
2. Once you have logged out, go to drive.google.com and scroll down to the bottom of the webpage. Under the 'Downloads' column, click on 'Drive for Mac/PC.'
© Chrissy Montelli/Business Insider In 'Downloads,' select 'Drive for Mac/PC.' Chrissy Montelli/Business Insider3. A new tab will open. Next to the 'For Individuals' banner, click on 'Download.'
© Chrissy Montelli/Business Insider In 'For Individuals,' select 'Download.' Chrissy Montelli/Business Insider4. A pop-up window will appear. Click the 'Agree and Download' button.
© Chrissy Montelli/Business Insider Select 'Agree and Download.' Chrissy Montelli/Business Insider5. A program called 'installbackupandsync.exe' will begin downloading in your internet browser.
© Chrissy Montelli/Business Insider 'Backup and Sync' will download. Chrissy Montelli/Business Insider6. Click on the program, and it should begin installing once it has finished downloading.
© Chrissy Montelli/Business Insider It will then install. Chrissy Montelli/Business InsiderGet Google Doc App
7. Once the installation is complete, click 'Close' to exit the pop-up window.
8. Google Drive should now appear on your desktop. Look for a window called 'Welcome to Backup and Sync' and click on the 'Get Started' button.
© Chrissy Montelli/Business Insider Click 'Get Started.' Chrissy Montelli/Business Insider9. Type in your Gmail address, click 'Next,' and then type in your Gmail password. Click 'Next' when you are finished.
10. Set your laptop's preferences for upload quality and file size. When you are finished, click 'Next.'
© Chrissy Montelli/Business Insider To sync files automatically, add the Google Drive app to your desktop. tommaso79/Getty Images11. Set your Google Drive syncing preferences. You can sync the entirety of your computer to Google Drive, or select specific folders to sync. Once you are finished, click 'Start.'
© Chrissy Montelli/Business Insider Choose which folders you'd like to sync. Chrissy Montelli/Business InsiderAfter Google Drive is downloaded to your desktop, you will also see shortcuts to Drive programs such as Google Docs, Google Sheets, and Google Slides.





댓글 영역